Forklaring av O-Tid tidtaking
O-Tid tidtaking
Dette er tidtakings siden i O-Tid. Dette er siden hvor du har oversikt på deltagere i klasser og deres status
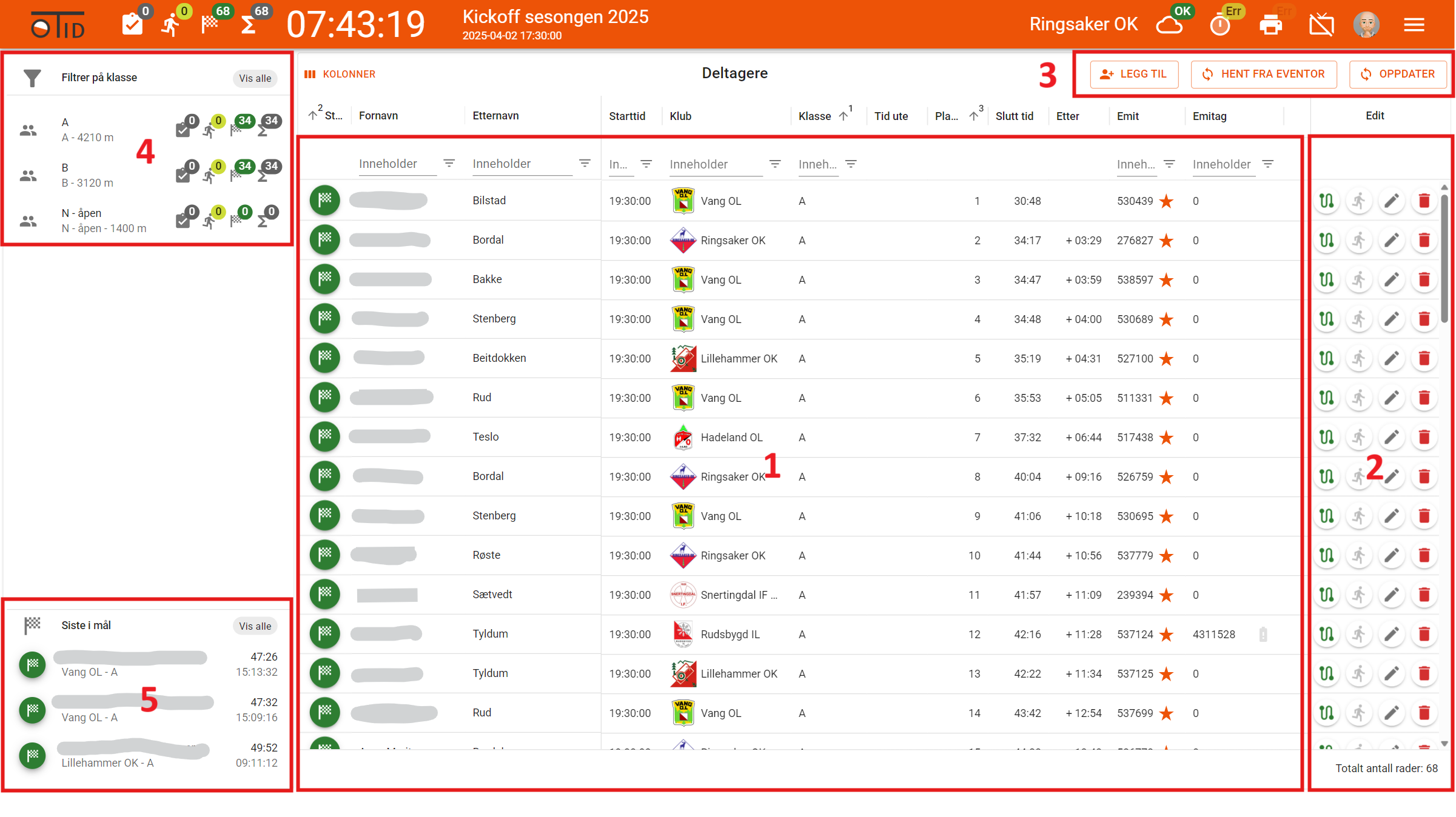
- Liste for deltagere
- Handlinger for deltager (Se løpesjekk, Sette brikkesjekk ok, Editer og Slette)
- Handlinger for arrangement (Legge til ny, Hente fra Eventor og Oppdatere)
- Liste over klasser som er i arrangement. (Ved å klikke på en klasse så er det bare deltagere i den klassen som vises i rute
1) - Liste over de 3 siste i mål eller gjort slutt status DNS,DNF og DSQ
1 Deltager liste
I dette feltet er det mye som foregår under arrangementet.
Det er lagt opp de mest aktuelle kolonner i visningen, men det kan velges bort og legges til flere ved å klikke på KOLONNER
Man kan også gjøre om på rekkefølgen på data ved å klikke på kolonnenavnet. Standard er at det sorteres etter Klasse,Status og Plass.
Hvis man skriver inn noe i feltet under kolonnenavnet Inneholder, filtreres innholdet etter det man søker etter
f.eks. hvis man vil finne et brikkenummer.
Hvis du ønsker å søke etter et brikkenummer er det viktig å klikke på Vis alle i rute 4 før man søker.
Skal forklare noen av feltene og dens funksjoner
Status
Status har følgende ikoner
Startnummer er ledig
Løper påmeldt til arrangementet
Løper har trukket sin påmelding i Eventor
Løper har sjekket brikke og OK for start løping
Løper har kommet i mål og løypesjekk er OK
Løper har brutt arrangementet
Løper har kommet i mål men feil på løypesjekk
Løper har ikke startet
Tid ute
Dette feltet viser en løpende tid på løper fra når den sjekket brikken/registret seg kommet. Dette er til hjelp for arrangør for å ha kontroll på slutten, slik at ingen blir igjen i skogen
Emit, Emitag
Disse feltene har en stjerne på hvilke brikke løperen har sjekket seg inn med. (Emitag har å et batteri ikon som viser status for batterispenningen)
2 Handlinger for deltager
Handlinger man kan gjøre på en deltager i tidtakingen
klikk her så kommer løypesjekk opp (grønn = OK, rød= ikke OK)
klikk her for å sette løper ut ( hvis en løper ikke har sjekket inn men du vet løper er ut å løper)
klikk her for å endre på løper
klikk her for å slette løper
3 Handlinger for arrangement
Handlinger man kan gjøre i tidtakingen
klikk her får å legge til ny deltager (Se legg til deltager )
klikk her for å sjekke om det er flere påmeldte i Eventor
klikk her for å hente data på nytt fra server
4 Liste over klasser
I dette feltet er alle klasser aktivt arrangement.
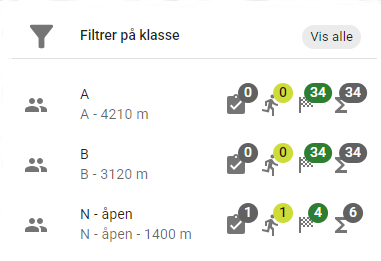
For hver klasse vises klassenavn, løypenavn, lengde og statuser for antall (Samme som i topplinjen )
Hver klasse kan klikkes på slik at listen i rute 1 viser bare aktuell klasse.
For å vise alle igjen kan man klikke på Vis alle
5 Liste over de 3 siste i mål
Her vises de tre siste i mål.
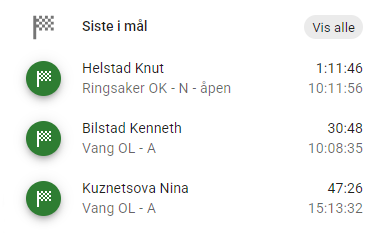
Hver løper har status, klubb, slutttid og tid i mål
Hvis man klikker på en løper vil løper og rett klasse bli uthevet i rute 1
For å vise alle i mål klikk på Vis alle
For å vise alle igjen klikk på Vis alle i rute 4
Topplinje

- Påmeldt status. Antallet er de om ikke har kommet til sjekk/brikkesjekk (Ved klikk vises de i rute
1for tidtaking) - Kommet status. Antallet som er sjekket og ute å løper (Ved klikk vises de i rute
1for tidtaking) - Mål status. Antallet som er kommet i mål eller avsluttet løpet sitt (Ved klikk vises de i rute
1for tidtaking) - Totalt i arrangement (Ved klikk vises de i rute
1for tidtaking) - Løpende klokke for PC, Chromebook
- Arrangementsnavn og data
- Klubb som er aktiv
- Kobling til server
- Status for tilkoblet klokke (Ved klikk åpnes innstillinger for klokke)
- Status for printer for strekktidslapp (Ved klikk åpnes innstillinger for strekktidslapp printer)
- Status for Liveresultater (Ved klikk åpnes innstillinger Liveresultater)
- Status bruker (Ved klikk åpnes innstillinger for bruker)
- Hovedmeny